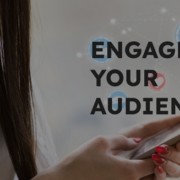10 Essential Mac Hacks for the Modern Leader: Boost Your Productivity in 7 Days
A recent study found that 65% of professionals believe the right tools can significantly increase productivity. Yet, many must be aware of the features and tricks hidden within their devices daily.
For aspiring industry leaders, the stakes are higher. The need in 2023 to streamline workflows and get more done in less time has never been greater. Whether you’re a seasoned MacOS user or just diving into the ecosystem, various Mac productivity tips are waiting to be unlocked.
This article will equip you with 10 of the best productivity tips tailored for Mac users, ensuring you can optimize your work routine in a week. And the best part? Most of these tips utilize built-in features and handy tools you probably didn’t even know existed.
1. Mastering Keyboard Shortcuts
A hallmark of influential industry leaders is their ability to use tools effectively and efficiently. In MacOS, these tools are only sometimes apps or programs but often built-in keyboard shortcuts. From the basics to advanced shortcuts designed to help professionals increase productivity, here are some ways to navigate your Mac effortlessly.
-
Speed Up Navigation and Task Execution
Keyboard shortcuts, when mastered, can be your secret weapon. Let’s break down the significance of these in a step-by-step manner:
-
Immediate Access:
Instead of searching through various Mac menus for a function, use shortcuts to get immediate access. For instance, ‘Command + C’ for copying and ‘Command + V’ for pasting can save seconds that accumulate into hours over time.
-
Streamlined Workflow:
Ever needed to capture something on your screen quickly? Instead of fumbling for an app, ‘Command + Shift + 4’ lets you take screenshots in an instant.
3. Continuous Work:
There’s nothing more frustrating than your Mac going to sleep in the middle of something important. If you’re unsure about maintaining its active state and want to know how to make Mac not go to sleep, here’s how to ensure:
- Open ‘System Preferences’ from the Apple menu.
- Select ‘Energy Saver’ or ‘Battery’ (depending on your Mac version).
- Move the slider for “Computer sleep” to ‘Never’.
- Ensure ‘Put hard disks to sleep when possible’ is unchecked for uninterrupted work.
4. Equivalent of Ctrl Alt Delete on a Mac
Many users transitioning from Windows to MacOS often ask, “How do you ctrl alt delete on a Mac?” This question arises because Ctrl Alt Delete is a well-known command on Windows for accessing the Task Manager or forcing unresponsive programs to close. On a Mac, the equivalent functionality is achieved through a different set of keyboard shortcuts:
To force quit an unresponsive application, use “Command + Option + Esc.” This opens the Force Quit Applications window, where you can select and close any unresponsive programs. It’s similar to the Task Manager in Windows.
You can use the Activity Monitor for more advanced system monitoring and application management. It’s accessible via the ‘Applications’ folder, then ‘Utilities,’ or you can use Spotlight Search (Command + Space) and type ‘Activity Monitor.’
2. Organizing Your Desktop
The importance of having a well-organized workspace cannot be overstated. It’s a reflection of one’s mindset. And while we often focus on our physical desks, our digital workspace—mainly our Mac desktop—plays an equally pivotal role in our daily tasks.
A cluttered desktop can impede your workflow, whereas an organized one can streamline your work and boost your productivity.
-
The Power of a Clean Workspace
A clean Mac desktop isn’t just aesthetically pleasing—it’s a productivity powerhouse. Every file icon and folder shortcut on your desktop occupies mental space and increases the time needed to find what you need. By organizing your desktop, you ensure that the most critical tasks stay on top and distractions are minimal.
- Start by grouping similar files and using clear folder names. MacOS even offers handy tools for this, such as ‘Stacks,’ which automatically groups files of the same type.
- Utilize the built-in features of MacOS to customize and resize icons, ensuring optimal visibility.
- The state of your desktop is often a reflection of your work mindset.
Maintaining a clean digital workspace is just as crucial as a physical one for those aiming to lead in their respective industries.
3. Utilizing Spotlight Search
Swift access to information isn’t a luxury—it’s a necessity. This is where MacOS shines, with features tailored to maximize efficiency and streamline your workflow. A prime example? The powerful Spotlight Search.
-
Find Anything Instantly
Imagine being amidst a crucial meeting and pulling up a specific document or data point is necessary. Scouring through folders or manually searching could be time-consuming. But with Spotlight Search, it’s as simple as pressing ‘Command + Space’. It’s at your fingertips within moments of typing, whether it’s an essential document, an email thread, or even productivity app recommendations for your team.
Spotlight is more than a search function; it’s a tool crafted to increase productivity for Mac users. It understands the urgency and precision that industry leaders require. Gone are the days of sifting through files and folders. With Spotlight, everything you need is just a quick keystroke away.
Embracing this feature ensures that aspiring leaders can focus on the bigger picture, making informed decisions swiftly. After all, in leadership, efficiency isn’t just about doing things right—it’s about leveraging the right tools to get things done effortlessly.
4. Streamlining Email Management
A cluttered email inbox is more than just a nuisance; it’s a barrier to efficiency. Fortunately, with MacOS, numerous built-in features and apps are available designed to help streamline your email management and enhance your workflow.
-
Decluttering Your Inbox Effectively
For many, an overflowing inbox can be the most significant source of digital stress. But with the right tools and tips, it doesn’t have to be.
-
Unified Inbox:
MacOS offers a unified inbox feature if you have multiple email accounts. Instead of checking emails account by account, see them all in one consolidated view, ensuring you save time.
-
Use Smart Folders:
MacOS’s email app allows you to categorize emails automatically using smart folders. This feature organizes emails based on your criteria, helping you focus on what truly matters.
-
Integrate Productivity Apps:
Consider tools like Todoist or CleanMyMac. These apps can effortlessly organize your emails, allowing you to set priorities ensuring no essential mail slips through the cracks.
-
Limit Notifications:
Never let every new email disrupt your workflow. Customize your notification settings to only alert you for the most critical emails or during specific time frames.
-
Regular Clean-Up:
Dedicate a particular time weekly or monthly for inbox cleaning. Archive, delete or move emails to folders. Streamline your workflow by ensuring only the essential emails stay in your primary inbox.
Effective email management is more than just a good habit for leaders pushing the boundaries; staying on top of tasks and making more productive decisions is necessary.
5. Automating Repetitive Tasks
When it comes to productivity on a Mac, automating repetitive tasks is undeniably one of the best productivity tips aspiring leaders should embrace.
Let Your Mac Work for You
- Start by pinpointing tasks you do often. This could be anything from sorting emails to backing up files.
- MacOS has a built-in tool called Automator. Dive into it. This handy tool allows you to create custom workflows to handle tasks automatically, from resizing images to organizing files.
- Explore apps like CleanMyMac or Todoist. These apps have features that can automate tasks such as clearing caches or setting reminders.
- Delve deeper into keyboard shortcuts. Many can help automate tasks. For instance, ‘Command + Shift + 5’ can help you take screenshots in various ways without clicking through multiple options.
- Periodically review your automated tasks. Make tweaks as necessary to ensure they remain aligned with your evolving needs.
With these steps in place, you can get more done and ensure that your Mac works optimally for you, freeing up valuable time to focus on the larger goals and responsibilities.
-
Managing Your Calendar Efficiently
For the emerging industry leaders of tomorrow, every minute is precious. In the world of MacOS, where productivity tips and tricks abound, one aspect that often gets overlooked but is vital for success is efficiently managing one’s calendar. It’s not just about tracking meetings; it’s about carving out time for strategic thinking and innovation.
Stay on Top of Your Schedule
-
Utilize Built-In Tools:
MacOS offers a powerful Calendar app designed to help you streamline your work. Start by integrating all your work or personal schedules into this one platform.
-
Set Notifications:
Customize your alerts. Whether scheduling a crucial meeting or blocking time for note-taking, ensure you get reminders in various ways—pop-ups, sounds, or even emails.
-
Integrate Third-Party Apps:
Tools like Todoist can seamlessly integrate with your calendar, providing productivity booster reminders and to-dos, ensuring you never miss out on tasks.
-
Color-Code and Categorize:
Visually differentiate between types of tasks or appointments. It will help you get a quick overview of your day or week, allowing you to plan accordingly.
-
Step 5: Sync Across Devices:
Use iCloud to synchronize your calendar across various Mac devices. So you’re constantly updated whether you’re accessing it on your desktop or iOS device.
In the fast-paced realm of leadership, staying on top of your schedule isn’t just beneficial—it’s crucial. With these steps, you will organize your time better and increase productivity, ensuring you’re always ahead of the curve.
7. Harnessing the Power of Spaces
In leadership, juggling multiple tasks efficiently is not just an asset—it’s a requirement. For MacOS users, the OS provides one of the best features for this: Spaces. This productivity feature of MacOS is undoubtedly one of the best ways to manage multiple open applications and windows without feeling overwhelmed.
-
Multitasking Made Simple
Spaces is a productivity app for Mac that takes multitasking to a new level. Here’s how to harness its power:
-
Initialize Spaces:
Swipe up with three fingers on your trackpad or head to the menu bar. Start typing “Spaces” in the Finder, and you can activate this great feature.
-
Organize with Purpose:
Dedicate each space to a particular type of task. For example, one for the best productivity apps for Mac, such as 1Password or MindNode, and another for time tracking apps or tools like the Pomodoro Technique.
-
Seamless Navigation:
Switching between spaces is a breeze. Use the trackpad gestures, or hit ‘Control’ + left/right arrow. This saves time and helps you concentrate on the task at hand.
-
Integrate with Top Productivity Apps:
Make the most of your spaces by integrating apps like Grammarly, a favorite productivity tool, or other best Mac apps that help automate tasks and streamline your work better.
Industry leaders can undoubtedly improve productivity by leveraging the power of Spaces and other Mac productivity apps. In many different ways, tools like Spaces exemplify how MacOS is even more powerful when you genuinely know how to use it.
So, if you want to improve your multitasking prowess, Spaces combined with other top-notch apps available for Mac is the route to take.
8. Optimizing Web Browsing
Optimizing your web browsing on your Mac isn’t just a luxury—it’s paramount to staying ahead and ensuring you keep developing your skills. It’s not just about faster page loads; it’s about a seamless, productive experience that allows you to concentrate on your work effectively.
-
A Faster, More Efficient Online Experience
For those constantly using Apple browsers, here’s a step-by-step guide to elevate your browsing:
1. Use Productivity Extensions:
Dive into the 20 best apps for productivity tailored for browsers. These tools can automate tasks like password management, making browsing more secure and efficient.
2. Keyboard Shortcuts:
Understand the power of ‘copy and paste’ and other browser-specific shortcuts. These can save time, ensuring you can quickly navigate between tabs and retrieve essential information.
3. Integrate Time Tracking Apps:
Monitor your online time. By integrating time-tracking apps, you can allocate time better, ensuring you remain productive.
4. Efficient Tab Management:
Consider using two side-by-side apps rather than juggling countless tabs. It will allow you to focus on the task and reduce distractions.
5. Automate Frequently Used Tasks:
Whether it’s autofill features or extensions that help you automatically perform routine tasks, make the most of them.
9. Security and Privacy Measures
Using Apple devices like Macs offers a robust foundation, but it’s up to the user to fortify these defenses. Being proactive in security is not just about safeguarding data; it’s a requisite step to improve productivity without any hindrances.
Protecting Your Data and Online Presence
1. Password Management:
With numerous accounts and portals, remembering every password is a challenge. Apps like Apple’s built-in Keychain or third-party apps can help you automatically save and retrieve complex passwords, ensuring your data stays protected.
2. Browse with Safety:
Always ensure you’re using secured networks. Regularly clear cookies and cache, and use the copy and paste feature judiciously, especially when dealing with sensitive information.
3. Productivity with Privacy:
Dive into the 20 best productivity apps that emphasize security. These tools save much time while ensuring your data remains encrypted and private.
4. Two-App Authentication:
For critical applications, consider two-factor authentication. It adds an extra layer of security, making it harder for unauthorized access.
5. Regular Updates:
Take your Mac’s software updates seriously. Apple often rolls out security patches. Being updated means you’ll be able to fend off the latest threats effectively.
10. Backing Up Your Mac
Using your Mac to its full potential gives incredible productivity gains, but all your important data can be lost in a blink without safeguarding measures. This is where backing up your Mac becomes not just important but essential.
Safeguarding Your Digital Assets
1. Time Machine:
Apple’s built-in tool, Time Machine, is an effortless way to back up your data. Once set up, it automatically saves copies of your files, allowing you to retrieve them quickly. Using this app can save time and avoid potential heartbreak from lost data.
2. External Drives:
An oldie but goodie. Regularly back up your Mac to external hard drives. It might seem manual in today’s cloud age, but it’s a concrete way to ensure data safety.
3. Cloud Services:
Utilize cloud services to have another backup layer. They make you more productive by allowing access from anywhere and safeguarding against data loss.
4. Regular Checks:
Periodically check your backups. Use this tool, be it the Time Machine interface or a calculator, to measure storage space, ensuring all vital data is backed up.
5. Update and Upgrade:
As MacOS evolves, so should your backup strategies. Ensure you’re using the latest software and apps, and also be able to adapt to new backup features Apple may introduce.
Conclusion
Throughout this guide, we’ve unveiled the transformative power of optimizing MacOS features and using the app ecosystem efficiently. These steps, from harnessing keyboard shortcuts to safeguarding your digital assets, are designed to save time, amplify productivity, and streamline tasks.
In leadership, every second counts, and the edge often lies in the little efficiencies. By adopting these practices, you position yourself at the forefront of digital proficiency, ensuring you’re complemented by a tech environment that works seamlessly with your ambitions as you ascend in your leadership journey.
Embrace these tactics and watch as your Mac becomes more than a tool—it catalyzes your growth.