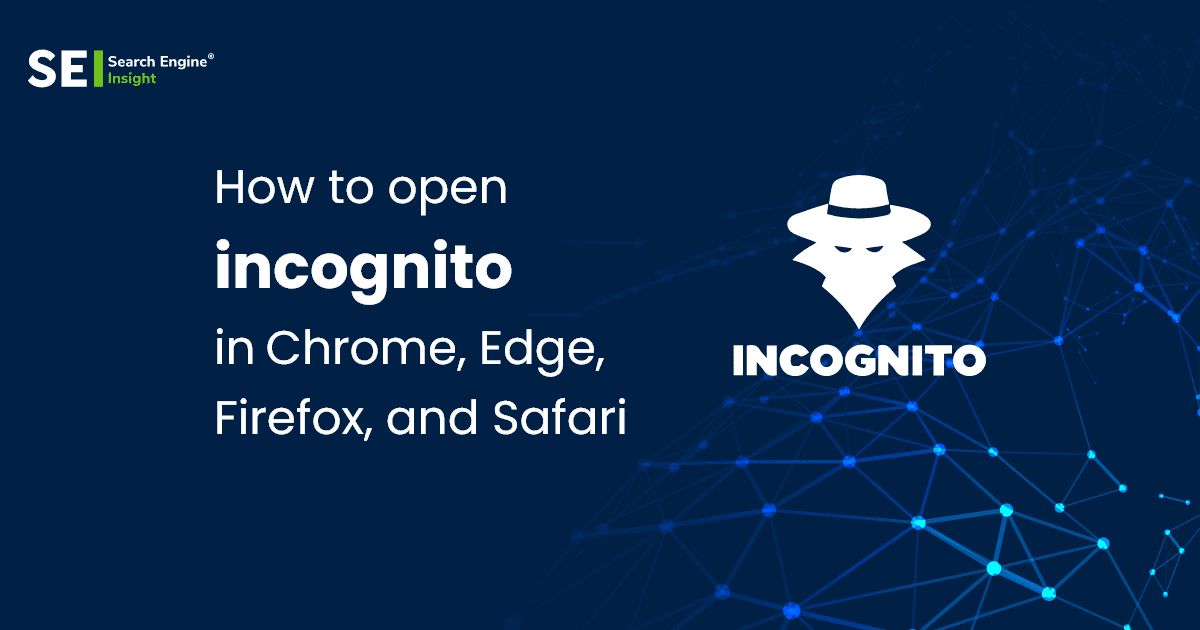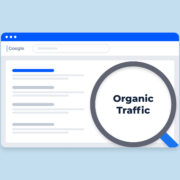How To Open Incognito In Chrome, Edge, Firefox, and Safar
Incognito mode — form of private browsing mode that doesn’t save your history or cookies. We’ll let you know how to open incognito mode in big four web browsers Firefox, Edge, Chrome, Safari and mobile.
It’s no secret that we all have things we don’t want others to know about. Whether it’s what we search for online, our browsing history, or login information, there are a lot of sensitive details that we want to keep hidden. That’s why most browsers offer an “incognito” or “private browsing” mode.
This mode allows you to browse the web without saving any data to your browser or computer. So, if you’re looking for how to open incognito in Chrome, Edge, Firefox, or Safari, here’s a quick guide.
- Open your web browser of choice
- In the top right corner, click on the three dots to open the menu
- Find “More Tools” and then select “Incognito Mode.
- A new window will open up in incognito mode – indicated by a black background around the window
- You can now browse privately!
Table of Contents
Incognito Browser
Incognito Browser is a web browser that allows users to browse the internet anonymously. It does this by hiding the user’s IP address and encrypting their traffic, making it difficult for anyone to track their online activity. Incognito Browser is available for both desktop and mobile devices, and can be used with any web browser.
Read more to learn how to open incognito mode in top four web browsers Firefox, Edge, Chrome & Safari.
How Do I Open an Incognito Tab in Firefox?
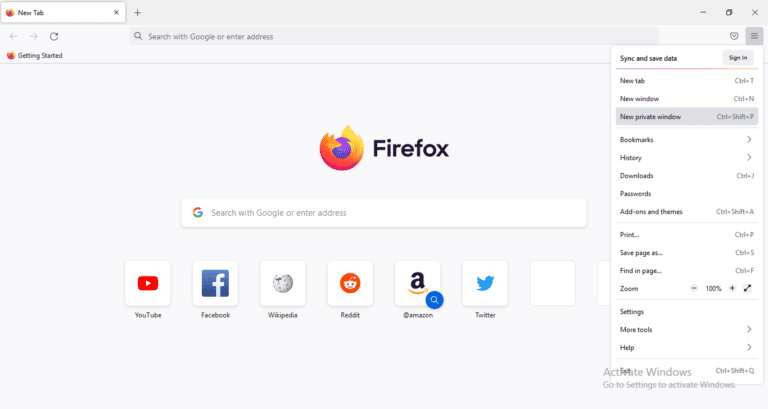
In order to open an incognito tab in Firefox, first make sure that you are using the most recent version of the browser. Then, click on the three stacked lines in the top right corner of the screen (this will bring up a drop-down menu). Once the menu appears, hover over the “New Private Window” option and click on it. This will open a new window in which you can browse without having your history saved.
It is important to note that simply opening an incognito tab will not make all of your browsing private. For instance, if you log into any accounts while using an incognito tab, that information can still be tracked.
How Do I Open an Incognito Tab in Edge?
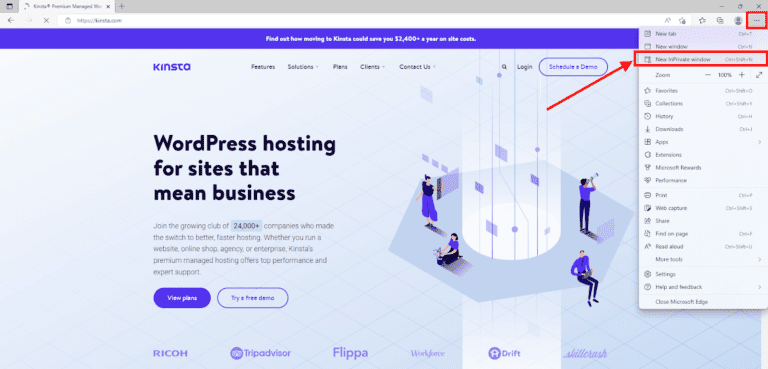
Assuming you are using the latest version of Microsoft Edge, opening an Incognito tab is easy. Just click on the three dots in the upper right-hand corner of your browser screen and select “New InPrivate window.“
If you’re not using the latest version of Edge, you can still open an Incognito tab by pressing Ctrl+Shift+P (Windows) or ⌘+Shift+P (Mac). This will open a new InPrivate browsing window.
InPrivate browsing is a great way to browse the web without saving your history or cookies. It’s also useful if you want to sign in to a website with a different account than you normally use.
How Do I Open Incognito Mode in Chrome?
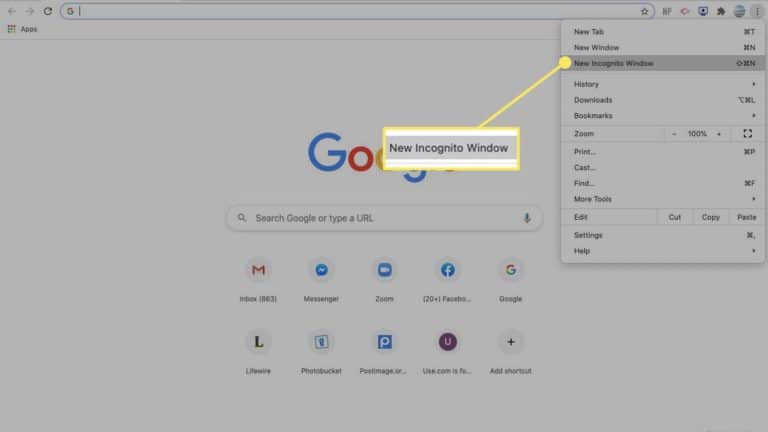
Incognito mode is a feature in Google’s Chrome web browser that allows you to browse the internet without saving your browsing history. This means that any cookies or site data will not be saved to your device, and any searches you perform will not be saved to your Google account.
To open Incognito mode in Chrome, click on the three dots in the top-right corner of the browser window and select “New Incognito Window” from the drop-down menu. You can also use the keyboard shortcut Ctrl+Shift+N (Windows) or ⌘+Shift+N (Mac) to open an Incognito window.
Once you’re in Incognito mode, you’ll see a message at the top of the browser window that says “You’ve gone incognito.
Can You Open an Incognito Tab on Safari?
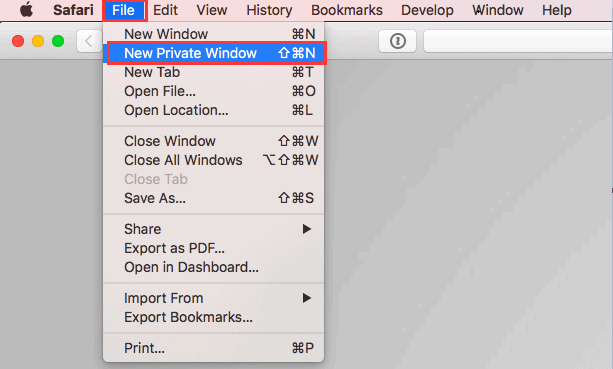
Safari is a web browser that comes pre-installed on all Apple devices. The Safari browser has many features that allow users to customise their browsing experience. One of these features is the ability to open a new window in Incognito mode. Incognito mode is a privacy feature that prevents the Safari browser from saving your browsing history, cookies, and site data.
To open a new Incognito window in Safari, first click on the File menu at the top of the screen. Then, select New Private Window from the drop-down menu. A new window will open and you will see that the address bar is slightly different than normal.
You can also use the keyboard shortcut Shift+Command+N to open an Incognito window.
How to Go Incognito on Phone?
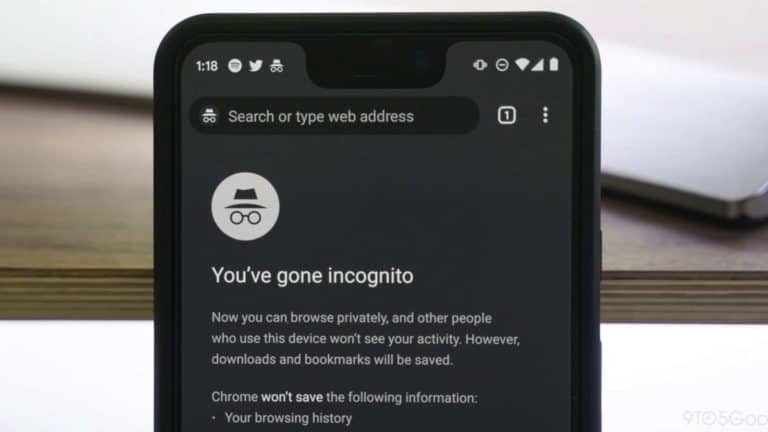
Most people are aware of the “incognito” or “private browsing” mode on their web browser, which doesn’t save your browsing history or cookies. But did you know that your phone has a similar feature? It’s called incognito mode, and it can be useful if you want to browse the web or use apps without saving any data to your device.
To turn on incognito mode on an Android phone, open the Chrome app and tap on the three dots in the top right corner. Then, select “New Incognito Tab.” You will know you’re in incognito mode when you see a dark screen with a hat icon in the top left corner.
On an iPhone, open Safari and tap on the tabs icon (two squares) in the bottom right corner. Then, tap on “Private” at the bottom of the screen. You will know you’re in private browsing when you see a dark screen with a tiny compass icon in the top left corner.
Keep in mind that while incognito mode won’t save your data locally on your device, anything you do online can still be tracked by your ISP, employer, or school (if using their Wi-Fi). If you want true privacy while browsing, consider using a VPN service like NordVPN which encrypts all of your traffic and routes it through a secure server so that no one can snoop on what you’re doing online.
How to Go Incognito on Chromebook?
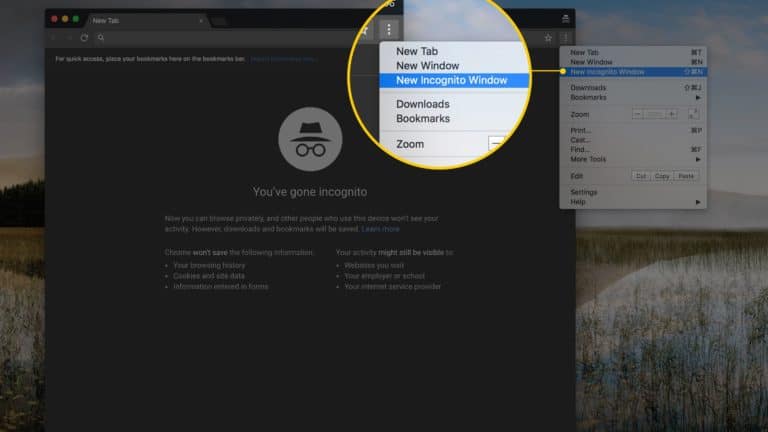
If you’re using a Chromebook, there are a few ways to browse the web without being tracked. Here’s how to go incognito on your Chromebook:
- Open Chrome and click on the three dots in the top-right corner.
- Hover over “More tools” and select “Incognito mode.”
- You’ll see a new window open up in incognito mode. Any browsing you do in this window will not be tracked or recorded by Chrome.
- To exit incognito mode, simply close the window.
Incognito Mode Iphone
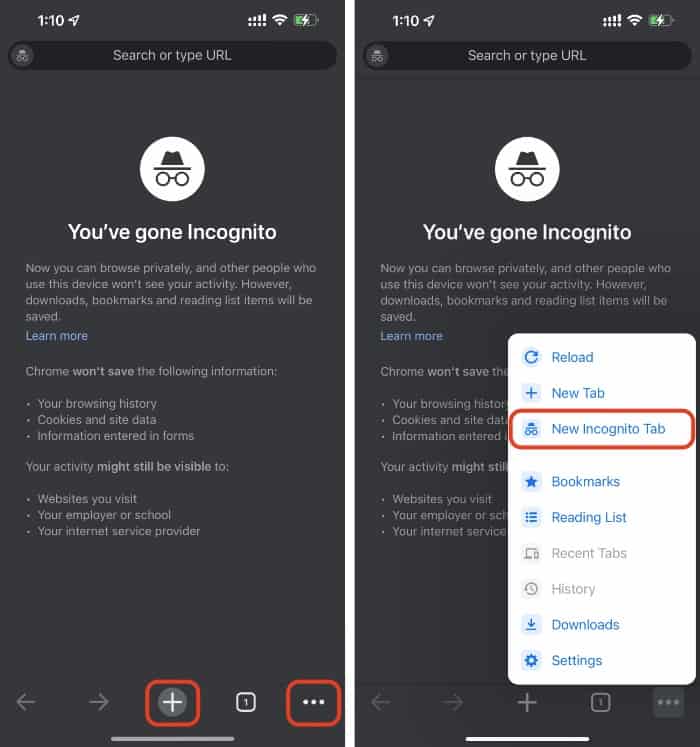
- Assuming you would like a blog post discussing the incognito mode on Apple’s iPhone: When web browsing, there are times when you want to keep your searches private. That’s where Incognito Mode comes in on the iPhone.
- This is a feature that keeps your web browsing history and cookies from being stored on your device. So, any time you switch to Incognito Mode, it’s like you’re starting with a clean slate. To use Incognito Mode, open Safari and tap the Pages icon in the bottom right corner.
- Then, tap Private in the bottom left corner. You’ll know you’re in Incognito Mode because the colour of your browser will change to black or dark gray, and you’ll see a small overlay of a mask at the top of the screen. While in Incognito Mode, any websites you visit won’t be added to your History list, and any new cookies will be deleted as soon as you close all private tabs.
Keep in mind that if you’re signed into any accounts while using Private Browsing mode, those sites may still have records of what pages were visited while logged in. And although Private Browsing doesn’t save your search history, websites may still be able to track some information about visits made while in this mode via analytics tools and other means.
Incognito Mode Android
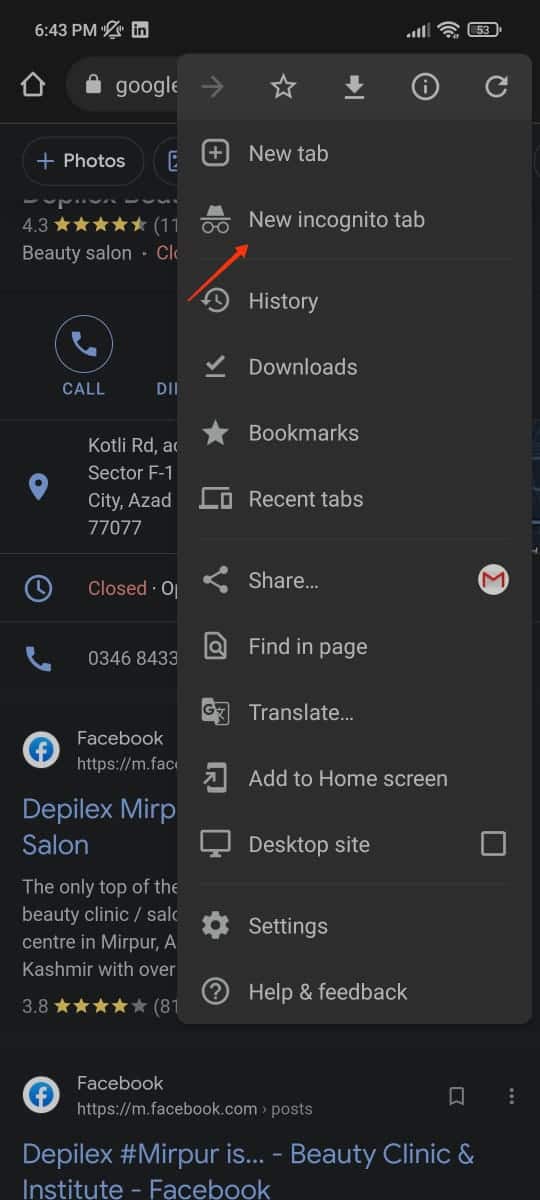
- When you browse the web on your Android device, there’s a good chance you’re doing it in Incognito Mode. This mode helps keep your browsing history private from anyone who uses your device. Incognito Mode is a feature that can be found in most major web browsers, including Google Chrome, Mozilla Firefox, Microsoft Edge, and Apple Safari.
- When you enable Incognito Mode in your browser, any websites you visit and files you download will not be saved to your browser’s history. Additionally, cookies and other tracking information will not be stored on your device. While Incognito Mode can help keep your browsing activity private, it’s important to remember that it doesn’t make you completely anonymous online.
- Your IP address can still be tracked while using Incognito Mode, and any websites you visit may still have access to information like your name and contact details. Additionally, any files you download or bookmarks you create while in Incognito Mode will be saved on your device unless you delete them manually. If you’re looking for a way to browse the web without leaving a trace on your Android device, Incognito Mode is a good option.
Just keep in mind that it isn’t foolproof – if someone really wants to see what you’ve been up to online, they might still be able to find out.
How to disable incognito mode on android?
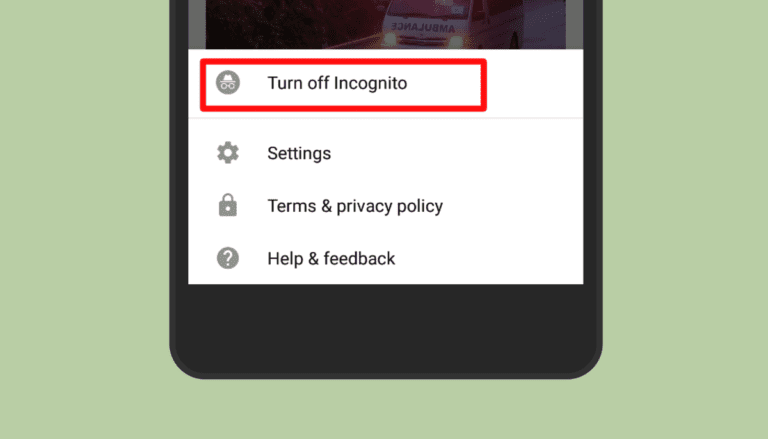
Incognito Mode is a feature that can be found on many browsers. When activated, it prevents your browsing history from being saved. This can be helpful if you don’t want your browsing habits to be tracked. However, there are also times when you may want to disable Incognito Mode. Here are some tips on how to do so:
If you’re using the Google Chrome browser, Incognito Mode can be disabled by going into the Settings menu. From there, select “Privacy and security” and then “Site settings.” Scroll down to the “History” section and toggle the “Do not save history” setting to “On.
FAQ's
1. How do I turn on private browsing in settings?
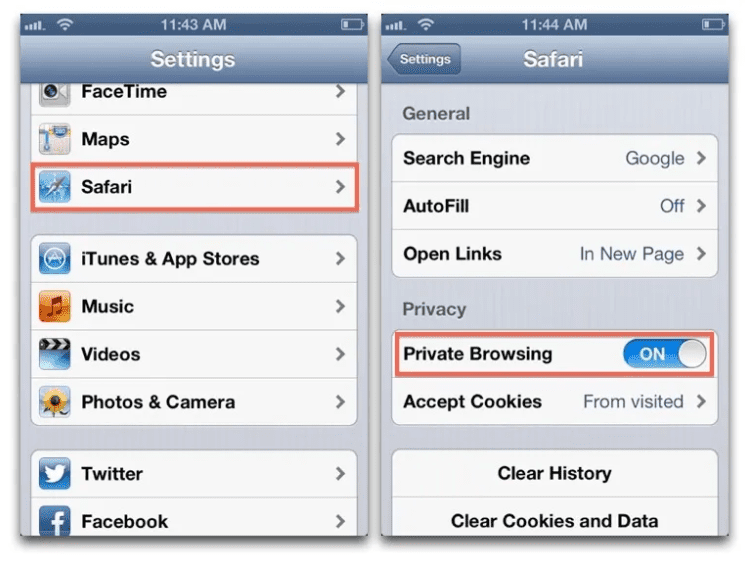
Private browsing is a feature that allows you to browse the web without saving your history. This can be useful if you don’t want anyone to see what websites you’ve been visiting. To turn on private browsing, follow these steps:
1. Open your web browser and click on the menu in the top-right corner.
2. Select “Settings” from the drop-down menu.
3. Under the “Privacy and security” section, click on “Incognito mode.”
4. You will be prompted to confirm that you want to turn on private browsing. Click “OK” to continue.
2. Can hackers see your incognito history?
When you browse the web in incognito mode, your browser doesn’t save your browsing history, cookies, or search history. But that doesn’t mean your browsing is completely private. Your internet service provider (ISP), employer, or the government can still see what sites you’re visiting. And hackers could potentially use exploits to view your private browsing data.
If you’re concerned about your privacy, there are steps you can take to protect yourself. Use a VPN (virtual private network) to encrypt your traffic and make it more difficult for ISPs and others to track what you’re doing online. And be aware of the risks of using public Wi-Fi networks, which are often unsecured and easy targets for hackers.
3. Incognito Window Shortcut
The Incognito Window is a great way to browse the web without having your browsing history saved. This can be useful if you want to keep your web activity private, or if you want to avoid having your personal information saved. To open an Incognito Window, you can use the shortcut Ctrl+Shift+N (Windows) or ⌘-Shift-N (Mac).
This will open a new window in your browser that is not connected to your regular browsing history. Anything you do in this window will not be saved, so be sure to only visit sites that you trust. If you’re finished with your private browsing session, simply close the window and all of your activity will be erased.
So go ahead and give Incognito Mode a try next time you need some privacy while online!
4. How do you know if someone is using incognito?
When you open an incognito browsing window, your browser doesn’t save your browsing history, cookies, site data, or information you enter in forms. That means any cookies or site data from the websites you visit while in incognito mode are not saved to your computer. Your browsing is private from other people who use the same computer as you.
5. Can someone see my browsing history from another computer?
Yes, if you are not in incognito mode, someone can see your browsing history from another computer. This is because your browsing history is stored on your computer’s hard drive. If someone has access to your hard drive, they can see what websites you have visited.
There are ways to prevent someone from seeing your browsing history. One way is to use incognito mode. Incognito mode prevents your browsing history from being stored on your hard drive. This means that if someone has access to your hard drive, they will not be able to see what websites you have visited.
Another way to prevent someone from seeing your browsing history is to delete your browsing history. You can do this by clearing your browser’s cache and cookies.
Conclusion
Assuming you would like a summary of the blog post titled “How to open incognito in Chrome, Edge, Firefox, and Safari“: Most web browsers have some form of private browsing mode that doesn’t save your history or cookies. In Google Chrome, it’s called Incognito Mode.
In Microsoft Edge, it’s InPrivate Browsing. Mozilla Firefox calls it Private Browsing and Apple Safari refers to it as Private Browsing too. Here’s how to start an Incognito session in each of these popular web browsers:
1. Google Chrome:
Click the three dots in the top-right corner of the window and select New incognito window from the drop-down menu. You can also use the keyboard shortcut Ctrl+Shift+N (Windows) or ⌘ +Shift+N (Mac).
2. Microsoft Edge:
Click on the three dots in the top-right corner of the window and select New InPrivate window from the drop-down menu. The keyboard shortcut is Ctrl+Shift+P (Windows) or ⌘ +Shift+P (Mac).
3. Mozilla Firefox:
Click on the hamburger icon in the top-right corner of the window and select New Private Window from the drop-down menu. The keyboard shortcut is Ctrl+Shift+P (Windows) or ⌘ +Shift+P(Mac).
4. Safari:
Click on File in the menu bar at the top of your screen and select New Private Window, or use either Shift + Command + N keys together, or hold down Command while clicking on Safari in your Dock to bring up a new private browsing window.