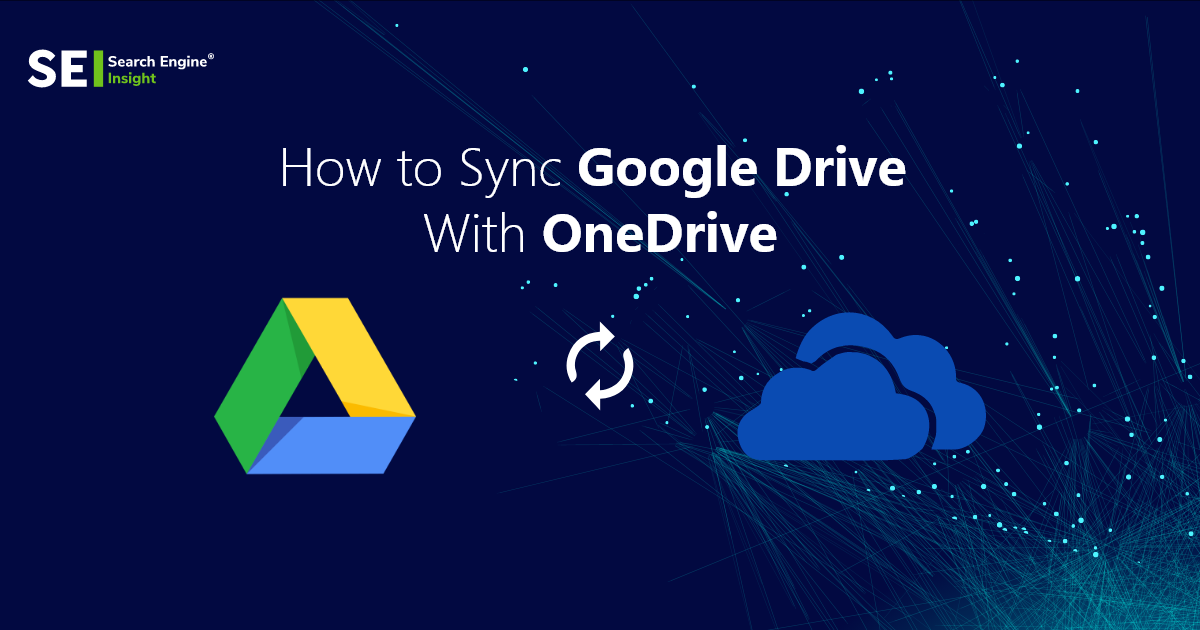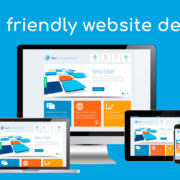How To Sync Google Drive With One Drive?
Changing our phones and laptops after a year or two has become a norm in this society. However with the changing of devices comes a major concern, how to transfer data from the old device. The syncing feature has made life a lot easier.
The shifting of data is just a click away. In this article, we will mainly guide you on how to sync Google drive with one drive.
Table of Contents
What is Syncing?
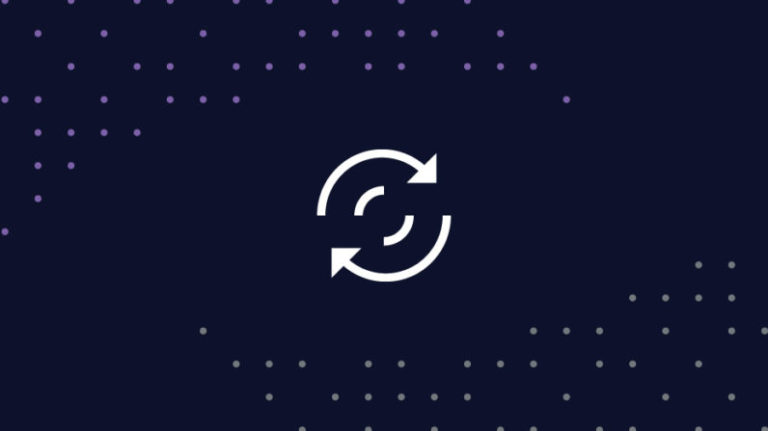
Syncing is the method used by businesses to make sure their data is consistent across various databases and programs and they can access their data on any device just with their Gmail Account. Syncing is an ongoing procedure that can be used on both fresh and archived information.
Businesses face challenges by the vast amounts of data stored and accessed through the cloud. Modern data solutions provide quick and simple methods of avoiding this routine work and bringing about system-wide data harmony.
Data synchronization guarantees correct, compliant, and secure information for a productive workforce and satisfied customers. In addition, it guarantees consistency across several endpoints and data sources. Therefore, as new information is collected, it is cleaned by automated processes and manually inspected for inconsistencies, duplicates, and errors.
Local Synchronization Vs Remote Synchronization

Local synchronization requires physically close computers, devices, and systems, while remote synchronization takes place through a mobile network.
If you want your organization’s data to be consistent across the board, you need a system that can guarantee that. In light of this, it is imperative that any upgrades or updates is reflected across all systems in real-time. It safeguards against inaccuracies and security leaks and guarantees that users always have access to the most recent information.
The following are the most used syncing softwares.
Google Drive:
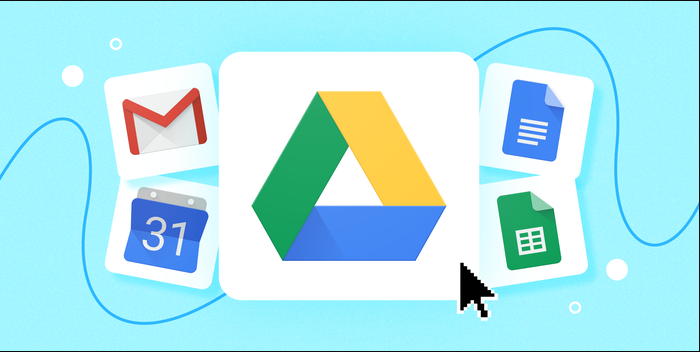
If you need a place to keep and retrieve information online, go no further than Google Drive, a free cloud-based storage service. The service synchronizes user’s files amongst various electronic gadgets, such as smartphones, tablets, and computers.
In addition to Google Docs, Gmail, Android, Chrome, YouTube, Google Analytics, and Google+, Google Drive is compatible with all the rest of the Google suite. Google Drive is in direct competition with offerings from Microsoft, Apple, Dropbox, and SugarSync.
How Does Google Drive work?
Google Drive’s primary function is to act as a cloud-based file repository and synchronization tool. Drive is a website that allows you to store and edit files online. Further, once the desktop client is installed, the Drive folder on your local computer may be used to automatically sync with the cloud, ensuring that all of your important files are always up to date.
Recently, Drive’s syncing features were upgraded to allow you to synchronize any local folder with Google’s cloud storage. Because of this, Drive can also serve as a backup solution. It’s not quite as feature-rich as a specialized backup service, so if you need that, check out our recommended online backup services.
However, Google Drive’s functionality extends much beyond simple file management. It acts as a central location for all your Google-related tasks. All of Google’s products, including the Google Workspace suite of productivity software, are compatible with Drive. So, you can use it to make documents in Google Docs, surveys in Google Forms, spreadsheets in Google Sheets, and presentations in Google Slides.
Because of the flexibility of its sharing features, it is also among the top cloud services for collaboration. With Google Drive, you can customize access to shared files for each individual recipient. With this feature, up to 100 individuals can work together on a single Google Workspace document, all while using Google Docs.
If your job requires frequent online collaboration, particularly with a large number of Google Docs files, then Google Drive may be the ideal option for you.
One Drive:
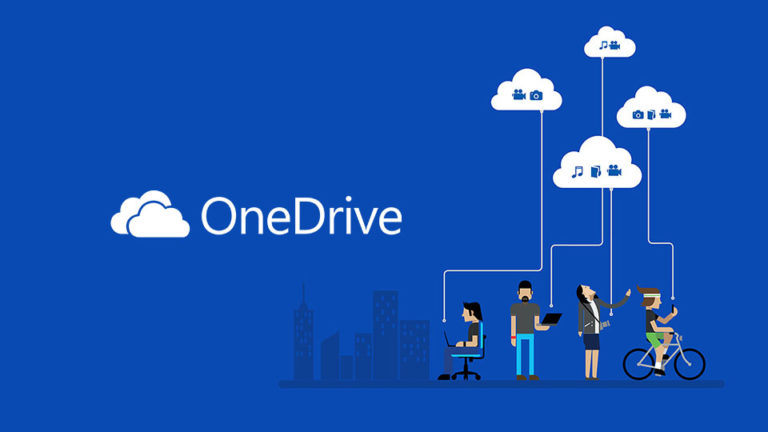
With OneDrive, you’ll have easy mobile access to files, a centralized location to share with coworkers, and more. However, there are other OneDrive variants, storage package options, and methods to put the service to use. Here, you’ll find comprehensive information regarding OneDrive.
In a nutshell, after setting up a OneDrive account and creating a folder or folders, you can begin uploading files, which will then be saved in the cloud and accessible from any computer, including your work laptop, home computer, smartphone, and your tablet. For Microsoft 365 subscribers, OneDrive facilitates cross-platform cooperation and is compatible with a wide range of Microsoft’s other offerings.
How Does One Drive Works?,
To access your files on OneDrive, you’ll need a Microsoft account and either an Outlook, Hotmail, or Live email address.
Your Microsoft account is already set up if you’re using Windows 8.1 or Windows 10. To do this, simply select the white cloud icon located next to the time and date. You may also access OneDrive using the Start button’s drop-down menu.
After that, log into OneDrive with your Microsoft account details (email address, password).
To set your Microsoft account as the default login for OneDrive, click Sign in and provide your credentials. All your cloud-based file synchronization between your machine and the cloud are kept in this directory.
Syncing One drive with Google drive
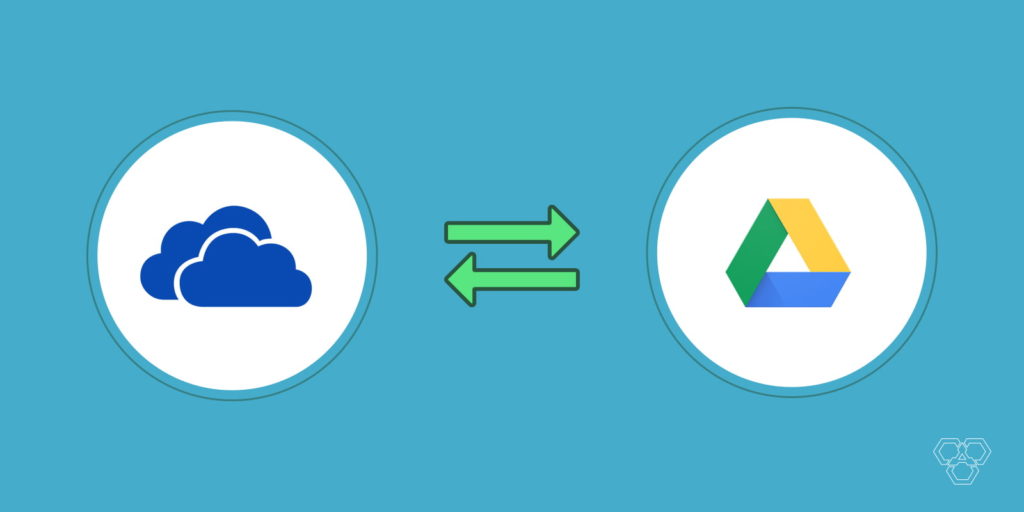
Windows
Following are the steps to be followed in order to sync one drive with Google drive.
Step#1: Create Folders
- Begin by making new folders in both Google Drive and Microsoft OneDrive.
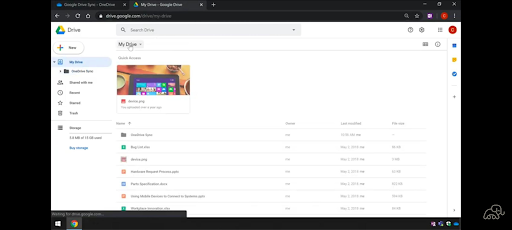
- We recommend creating those folders in OneDrive and moving the files you want to sync to Google Drive there.
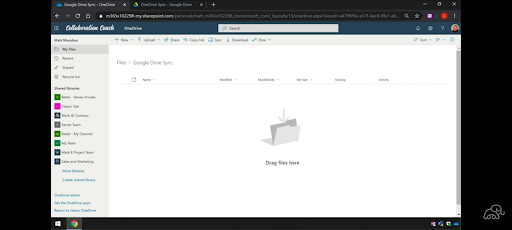
- Here, we’ve split our Microsoft OneDrive folder into two distinct locations.
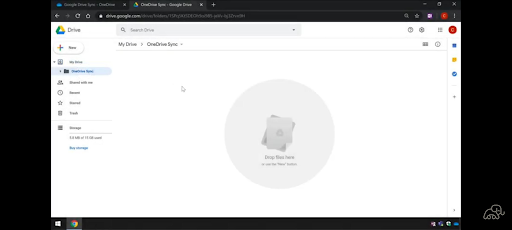
- The “Google Drive Sync” folder and the “OneDrive Sync Folder.”
Step#2: Power automate
- After you’ve set up folders on both devices, select “All apps” from the menu
- That shows when you click the app launcher (9-dot icon) and then select “Power Automate.”
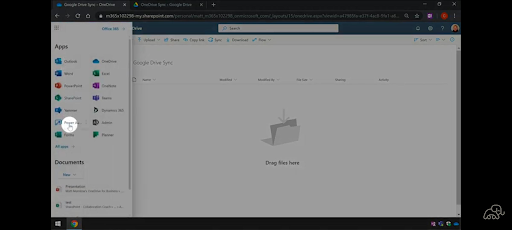
Step#3: Flow Template
Power Automate relies on “templates,” which are essentially instruction manuals that, when assembled, tell the program what activities need to be completed and in what order.
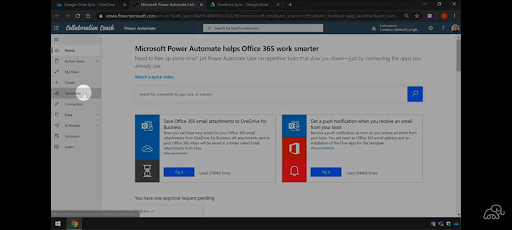
- Simply enter “OneDrive to Google Drive” into the search bar.
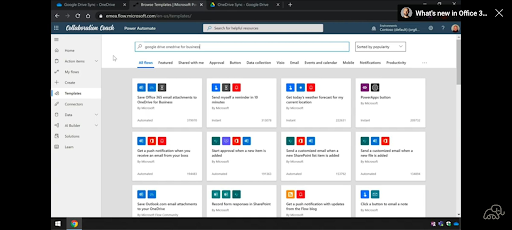
- select the first result that appears. “Sync new OneDrive Files to Google Drive Files” is the name of the pre-programmed template.
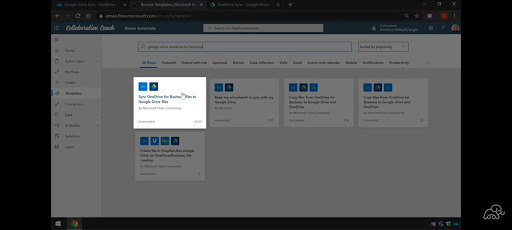
Step#4: Login to both accounts
- You’ll need to retype your OneDrive (or Outlook or Hotmail) password and log in to your Gmail account even if you’re currently signed in to your Microsoft Outlook (or Hotmail) account.
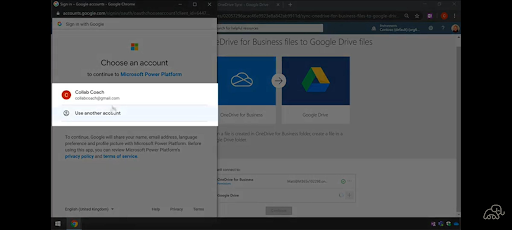
- Once you’ve signed into both services, the checkmarks next to your inbox names will turn green.
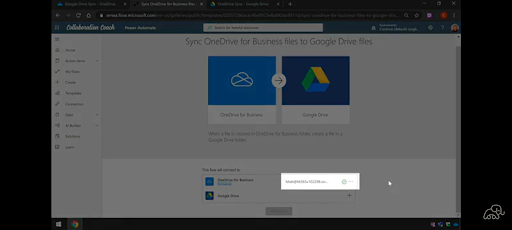
- To proceed, please select “Continue.”
Step#5: Choose folder paths
- The next thing to do is establish the appropriate folder links between Microsoft OneDrive and Google Drive.
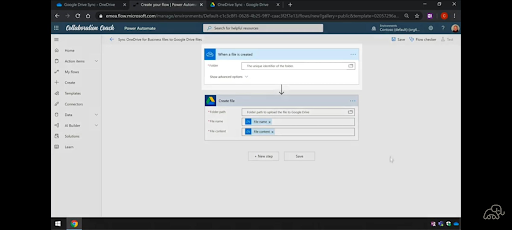
- In this stage, you’ll be able to select the folders you made in the previous one.
- Select ‘Google Drive Sync’ from the drop-down menu after clicking the ‘>‘
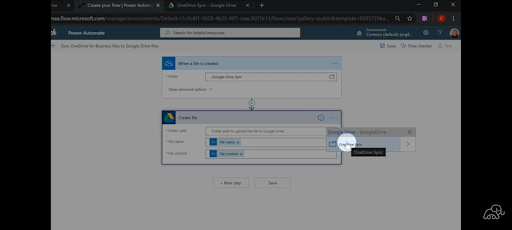
- Next to ‘root’ from the ‘OneDrive folder’ icon.
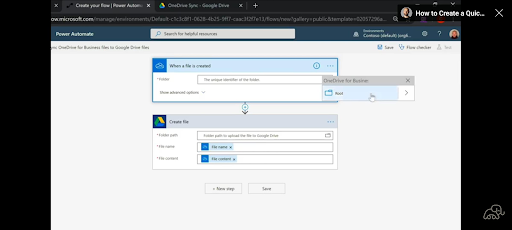
- We made that choice since it is where we save all the data that will be updated in both Google Drive and OneDrive at the same time.
- There’s a chance your folder’s name is different.
- Select the ‘OneDrive Sync Folder’ or another folder you made for syncing by going to the Google Drive folder path,
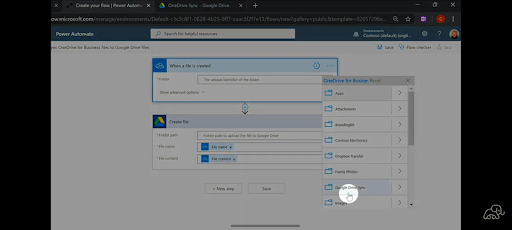
- clicking the folder icon, clicking the ‘>‘ below the ‘GoogleDrive.
- Then selecting the desired folder. To finish, select “Create.”
Step#6: Test Newly created flow
The flow was developed to facilitate the synchronization of your Google Drive and Microsoft OneDrive.
- You need to make sure the Flow is functioning by testing it now.
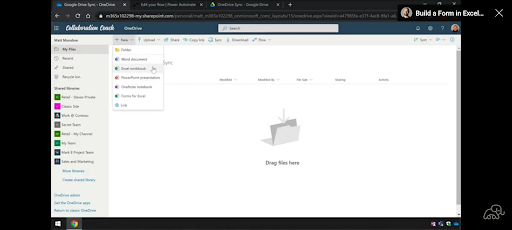
- After creating a Flow, you’ll be sent to a screen that lists the Flow’s specifics, such as the folders it syncs, the time and date it was formed, and more.
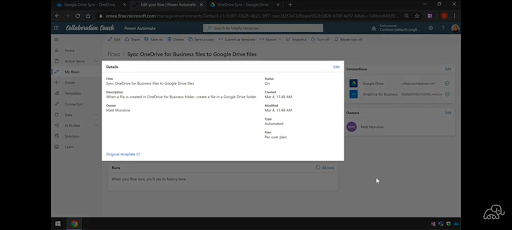
- Just hit “Edit” to try out your Flow!
- Thereafter, you’ll be taken to a screen where you can configure both OneDrive and Google Drive.
- Verify that the correct directories have been chosen for each service, as we have done by selecting the “Google Drive Sync” folder in OneDrive and the “OneDrive Sync Folder” in Google Drive.
- Keep Google Drive’s settings the same, but set OneDrive’s ‘Infer Content Type’ to Yes.
- Selecting “Show Advanced Options” will reveal the “Infer Content-Type” option for OneDrive if it is hidden.
- For this purpose, we revert to our OneDrive sync folder and re-upload a file.
- Once that is complete, we will see a change in the box’s status indicating that Flow is operating normally.
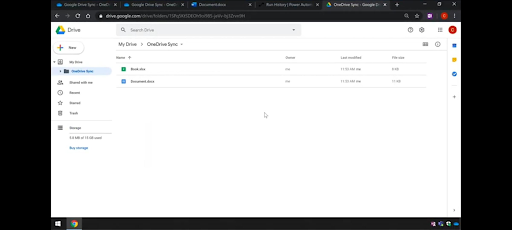
- Note that the pace at which your OneDrive syncs will vary depending on your connection.
- If you like, you may also find the uploaded file in the Google Drive folder you renamed “OneDrive Sync Folder” or something similar.
- Finally, the end! It sounds like you’re finished. As long as you keep uploading to the same folders in both your Google Drive and Microsoft OneDrive,
- Your files will be automatically synchronized between the two services. If for any reason your OneDrive isn’t syncing, try checking your settings again.
Other Cloud Storage Options:

Dropbox
If you’re searching for a simple and inexpensive cloud storage solution, Dropbox is an excellent choice. In this introduction to Dropbox, we will go through the app’s fundamental features and show you how to get started using it right away on a variety of devices.
Some users may be satisfied with Dropbox’s free tier, but those who require more robust functionality or space should consider upgrading to a paying plan. If you’re looking to save money, you may want to test out an alternate premium service, such as Sync.com or OneDrive
Check out our Dropbox review if you’re curious about the service and would like more information on how it operates and how it compares to similar offerings.
Dropbox Reviews:
It’s completely impossible to get in touch with anyone. I looked at the yearly pricing and was charged monthly! At the moment of renewal. Even though I made sure to uncheck the “auto-renew” box, I was still charged for another year. It’s still completely out of the question to contact anyone. I’ve been trying to get a refund for a while now, but no luck. Unfortunately, this program is not user-friendly. Don’t throw away good resources.
I’ve been using Dropbox for years. A paid business plan. It is friendly, easy to use, simple to collaborate on documents, great for sharing files, and without doubt, the best compared to the usual suspects.
Unbelievable… When I post a query on their forum, their awful so-called customer support marks it as spam because they are too awful to answer simple inquiries.
Conclusion: How to sync Google Drive with One Drive?
To conclude the article, if the steps listed in the article are followed the syncing of Google drive and one can be done in about fifteen minutes. This makes your data protected from theft and also eliminates the risk of the corruption of data. It is also helpful in the transfer of data from the old device to the new device without getting into the hassle of using data transfer cables. The data is also synced at high speed resulting in no time wastage. This shows that in the time to come syncing softwares is the way to go.
Read More: GOOGLE KEEP VS ONE NOTE – Which Is Better?